が、キーボードがUS配列で、最初、少々使いにくさに戸惑ったんですね。
ということで、今回はUSキーボードを快適に使うために設定したことをまとめておこうと思います。
キーボードの違いを見てみよう
こちらが、これまで使っていた日本語キーボードです。
こちらが新しいUSキーボードです。
英数・かなのキー割り当て
まず、決定的に不便だと感じたのが、「スペースキーの両脇にあった、英数・かなのキーが消失した」ことです。
ということで、この問題を、以前もご紹介した、Karabiner-Elementsというキーバインドを自由にカスタマイズできるアプリを使って解決しました。
※Karabiner-Elementsの導入方法はこちらの過去記事を参考にしてみてください。
【Mac】DiscordでEnterを押した時、「送信」ではなく「改行」させる方法
手順
すると、Add rulesの中に、ルールがインポートされます。
従来の通り、スペースキーの左右脇にあるボタンを英数・かなに割り当てたい場合、
一番上にある「コマンドキーを単体で押したときに、英数・かなキーを送信する。(左コマンドキーは英数、右コマンドキーはかな) (rev 3)」のEnableをクリックします。
これで無事に完了です!
この他、コマンドでなくオプションキーを割り当てたり、トグル形式で切り替えられるようにしたりもできる設定も同パッケージに入っています。
どれを選ぶかははお好みでどうぞ。
まとめ
ブログを書く時など、ほぼ意識することなく、英数・かなをパカパカ切り替えるので、最初、USキーボードで入力しようとした時、めちゃくちゃ作業しにくいことに気づきました。
別のキーバインドを割り当てても、手癖で何度も間違えてイライラしたので、慣れた打ち方で打てるよう、キーの方を合わせにいくことにしました。
結果、大変快適になりました。よかったよかった!
参考
Karabiner-ElementsでMacのUS配列キーボードをコマンドキーで英数/かな変換にする【M1対応】


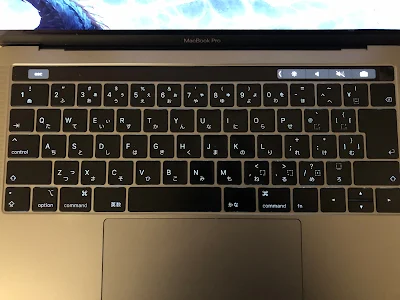
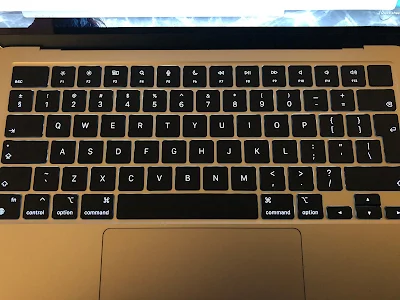



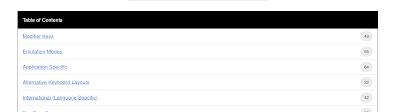



0 コメント