結論
Cmd + S に割り当てられているキーバインディングを変える。
この最終的な手法だけ知りたい方は、下記の試したこと3の項目をお読みください。経緯
Visual Studio Codeを使っているのですが、ソースを保存する時に、自動でリンターが走って、コードが整形されてしまうところで悩んでいました。
試したこと1 formatOnSaveをOFFにする (NG)
Macならcommand + ',(カンマ)'で環境設定を開いて、検索ボックスにformatと入力。
検索ボックス下の、左側にあるUserとWorkspaceでそれぞれ、EditorのFormat On Saveのボックスにチェックが入っていないか確認します。
もしここにチェックが入っていると、自動整形されるようになっています。外しましょう。
私の場合、ここにいずれもチェックが入っていなかったので、???となってしまいました。
調べたところ、同じような現象で悩んでいる人がいたようで、そこに書いてあった手順が次の方法です。
試したこと2 Cmd + Shift + Pで保存(OK、でも面倒臭いので不採用)
Macの場合は、Cmd + Shift + Pで、Save without formatting(整形なしで保存)できます。
ので、保存の際、毎回このコマンドを使うようにしたら、自動整形しなくなりました。
試したこと3 Cmd + S に割り当てられているキーバインディングを変える(OK、本採用)
とはいえ、毎回Cmd + Shift + Pで保存しようとしても、気を抜くと、つい手癖でCmd + Sで保存してしまうので、イライラしてしまいました。
ということで、キーバインディングを変えて、Cmd + SでSave without formattingできるようにしちゃいました。
MacならCmdを押しながらKSと入力すると、キーバインディングの設定画面が開きます(上部メニューCode > Preferences > Keyboard Shortcutsでも同じ画面が開く)。
上部の検索ボックスで、save formatと入れると、Save without formattingという名前がリストに出てくるはずです。ここにCmd + Sを割り当てていきましょう。
これをダブルクリックして、Cmd + Sをキーボードで入力します。
すると、"1 existing command has this keybinding"というメッセージが出てきますが、一旦無視してEnterキーを押して確定させましょう。
今度は検索ボックスでsaveと入れると、File: Saveという名前がリストに出てくるはずです。これが通常Cmd + Sで設定されている保存ボタンです。
これのキーバインディングを変えます。
なんでもいいのですが、私はここにCmd + Shift + pを割り当てておきました。手順は上記と同じです。
これでOKです!
無事Cmd + Sで、自動整形なしの保存が効くようになりました。
参考
VSCode - Disable ALL Auto Formatting on Save

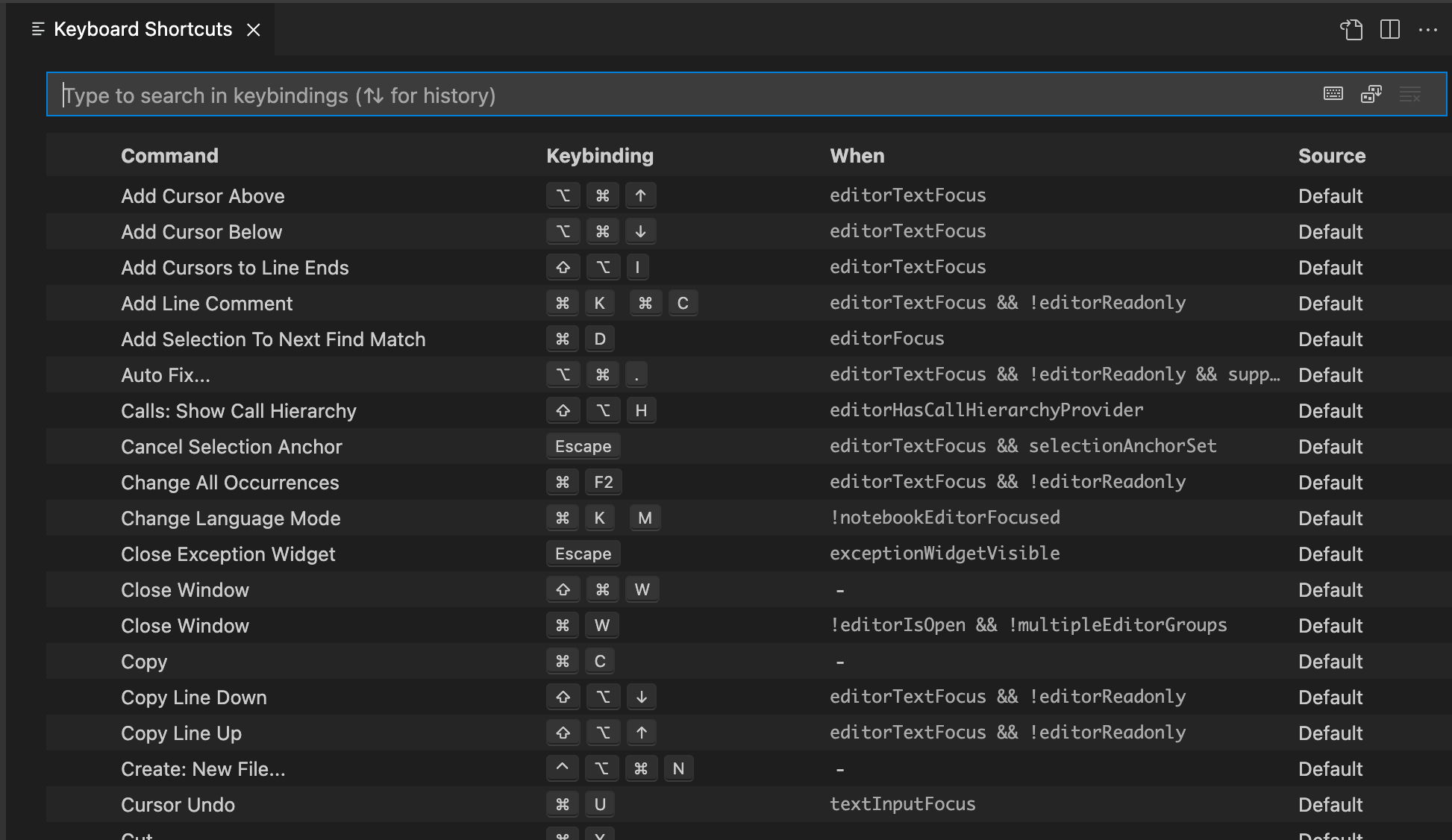
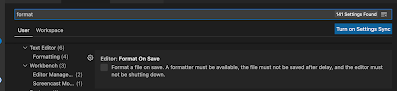



0 コメント