※本記事ではターミナルでシステム内部を操作する手順を説明しておりますが、ご自身の責任と判断の元に行ってください。この記事に沿って操作を行い、データ破損などの損害が生じた場合も、一切の責任を負いかねます。あらかじめご了承ください。
外付けHDDを買いました。
が、ここにiPhoneのバックアップを取ろうとチャレンジして、だいぶ苦戦したので、手順を備忘録として残しておきます。
手順
0. HDDをフォーマットしてパーティションを分ける(大事)
フォーマット
 |
| こんな感じの画面が出るはず。 |
パーティションの作成
1. MacでiPhoneのバックアップを取る
MacとiPhoneを繋ぎます。
Finderを開くと、左側に「場所」というのがあり、そこにiPhoneが出てくるはずです。
選択すると、iPhoneの詳細画面が表示されます。
「今すぐバックアップ」を選択しましょう。
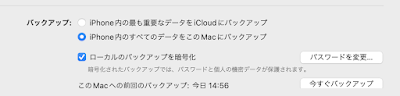 |
| これね |
すると、
/Users/[ここにユーザー名]/Library/Application\ Support/MobileSync/Backup
と言うフォルダの中にバックアップが作成されます。
2. 外付けHDDにバックアップをコピーする
Backupフォルダのコピー
また、新たにFinderを開いて、左側の「場所」から、バックアップしたい先のHDDのパーティションを開きます。
今回は"iPhone"という名前でスペースを作りました。
ここに、先ほど表示しておいたMobileSyncの中のBackupフォルダを、ドラッグ&ドロップします。
するとHDD内にコピーされます。
 |
| HDDの中身がこんな感じになるはず。 |
※以下はターミナルを使って操作を頑張りたい人向け。
そうでない人は、次の 3. 外付けHDDにショートカット作成まで飛んでください。
ターミナル操作で外付けHDDにバックアップをコピーするには、cpコマンドを使います。
cp -r コピー元ディレクトリ コピー先ディレクトリ
という形で指定してあげることで、「移動元ディレクトリの中身を、移動先ディレクトリの中に放り込んであげるよ」となります。
具体的には、以下のようなコマンドをターミナルで叩きます。
sudo cp -r /Users/[ここにユーザー名]/Library/Application\ Support/MobileSync/Backup /Volumes/[ここに外付けHDDの名前]/Backup
[ここにユーザー名] -> 自分のユーザ名に変更してください。
[ここに外付けHDDの名前] -> HDDの名前に変更してください。
※いずれもコマンド入力の際は、[]で括らないでくださいね。
このコマンドで何をしているのか簡単に説明します。
cpは、コピーするコマンドです。
-rは、ディレクトリごと、その中身もコピーしてくれるオプションです。
そしてsudoは、ざっくり言うと、ちょっと強いユーザーとして操作したい時に使うものです。
よくわからないまま触れてしまうと危ない場所も操作できてしまうので、むやみに連発するのはやめましょう。
今回の場合、sudoを付けずにやると、大量にNo such file or directory.が出てきてしまっていたので、sudoをつけました。これはディレクトリがないのではなく、簡単には外から書き込めないよう弾かれていたのだと予想されます(後述)。
3. 外付けHDDにショートカット作成
先ほど、 /Users/[ここにユーザー名]/Library/Application\ Support/MobileSync/というパスにあるフォルダをFinderで表示しましたね。
この中にあるBackupフォルダを、このままデスクトップにぽいっと、ドラッグ&ドロップして出しておきましょう。
ちなみにこのフォルダは、全工程が終わって、外付けHDDに保存できるようになったら消してしまってOKです。
ファイルのリンクの作成
そして、ターミナルで以下のようなコマンドを叩きます(最初のlnは小文字でエル・エヌです)。
ln -s /Volumes/[ここにバックアップフォルダをさっきコピーした外付けHDDの場所の名前]/Backup/ /Users/[ここにユーザー名]/Library/Application\ Support/MobileSync/Backup
例えば
ln -s /Volumes/iPhone/Backup/ /Users/Hogehoge/Library/Application\ Support/MobileSync/Backup
みたいな感じになりますね。
半角スペースの位置などを間違えないようにしましょう。
(ちなみに、このファイルパスは全部手入力するのではなく、途中まで入力したら(例えばMobileSyncのMobまで入力したら)Tabキーを押すと、残りを補完してくれるので間違いが少ないですよ)
エラーが出たら
もしこの手順で、Operation not permittedというエラーが出てしまう人は、ターミナルのアクセス許可が必要です。
こちらの記事などを参考にして設定してください。
3の手順の内容解説
エラーが出なければ、先ほど上の手順で開いたMobileSync内のバックアップフォルダ(外付けHDDではない方!)に、Backupというフォルダができていて、こんな感じで矢印マークがついているはずです。
そしてこの中には、英数字の羅列のバックアップフォルダが存在しているはずです。
これは、MobileSyncというフォルダにいながら、実は外付けHDDの中身を見に行くようになっています。
| HDD内のここを見にいっているんですな |
何をしているか解説しておきましょう。
ln- sというコマンドで、いわゆるショートカットのようなものを作れます。
ln -s リンク元 登録名
という形でコマンドを叩くと、パソコンの中でバックアップをとりにいくけれど、本当はその際に外付けHDDを見に行ってくださいね、と指示できることになります。
つまり、パソコン内の/MobileSync/Backupフォルダにいながら、その場所から、2の手順で外付けHDDにコピーしておいたバックアップが見えている状態になるわけですね。
4. 再びバックアップを取ってみる
ここまでできたら、念の為、1. の手順で、もう一度バックアップを取ります。
すると、外付けHDDの方にバックアップが取られているはずです。
外付けHDD内のBackupフォルダにある、英数字羅列のフォルダを右クリックして、「情報を見る」を選んでみましょう。
バックアップの時間が直近の時間に変わっていたら成功です。
再びMacにバックアップを取りたい時は
もし、外付けハードディスクでなく、またパソコンの中にバックアップを残すようにしたいな、と思った時は、
/Users/[ここにユーザー名]/Library/Application\ Support/MobileSync/
のBackupフォルダ(ショートカット)を削除したらOKです。
つまずいたこと
パーティションを分けなかったせいで、HDDが全部読み取り専用になった
中を簡単にいじれたら、データが壊れてしまう可能性がありますもんね。










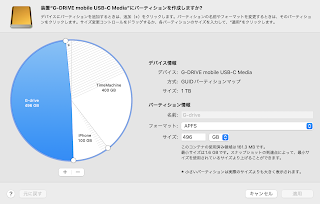




0 コメント