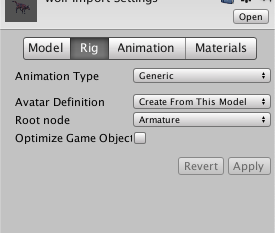※前回の記事: 下ごしらえもろもろ
作業手順
FBX形式の幻獣モデルをインポート
前回BlenderでエクスポートしたモデルをUnityにインポートします。Projectウィンドウにドラッグ&ドロップします。
インポートしたモデルをクリックして、Inspectorを開きます。
Rigをクリックして、以下のように
Animation Type: Generic
Root node: Armature
を設定します。
Animationをクリックして、以下のように設定します。
Anim. Compression: Optional
3箇所のBake Into Poseにチェックを入れる
ImageTargetに幻獣を組み込む
先ほどインポートしたモデルを、Hierarchyウィンドウにドラッグ&ドロップします。ImageTargetの下に置くようにします。
Animatorの設定
Hierarchyウィンドウで幻獣モデルをクリックし、右のInspectorを見ると、AnimatorのControllerがNoneになっていますね。Projectウィンドウで右クリックし、Create > Animator Controllerを選択します。
すると、こんなアイコンのControllerが新規作成されます。適宜命名しましょう。
開くと、方眼紙みたいな画面が表示されます。
この方眼紙の上に、Projectウィンドウ内のアニメーション(下図の再生ボタンマークがついているもの)をドラッグ&ドロップします。
追加したアニメーションを右クリックします。
Make Transitionをクリックして、どのようにアニメーションを遷移させるか決めます。
Entryが開始、Exitが終了です。
今回は、2種のアニメーションを交互にループさせたかったので、このようにつなぎました。
ここまでの実装
できました!この後は、さらにエフェクトをつけてリッチにしていきたいと思います。
第3回の記事はこちらから!